

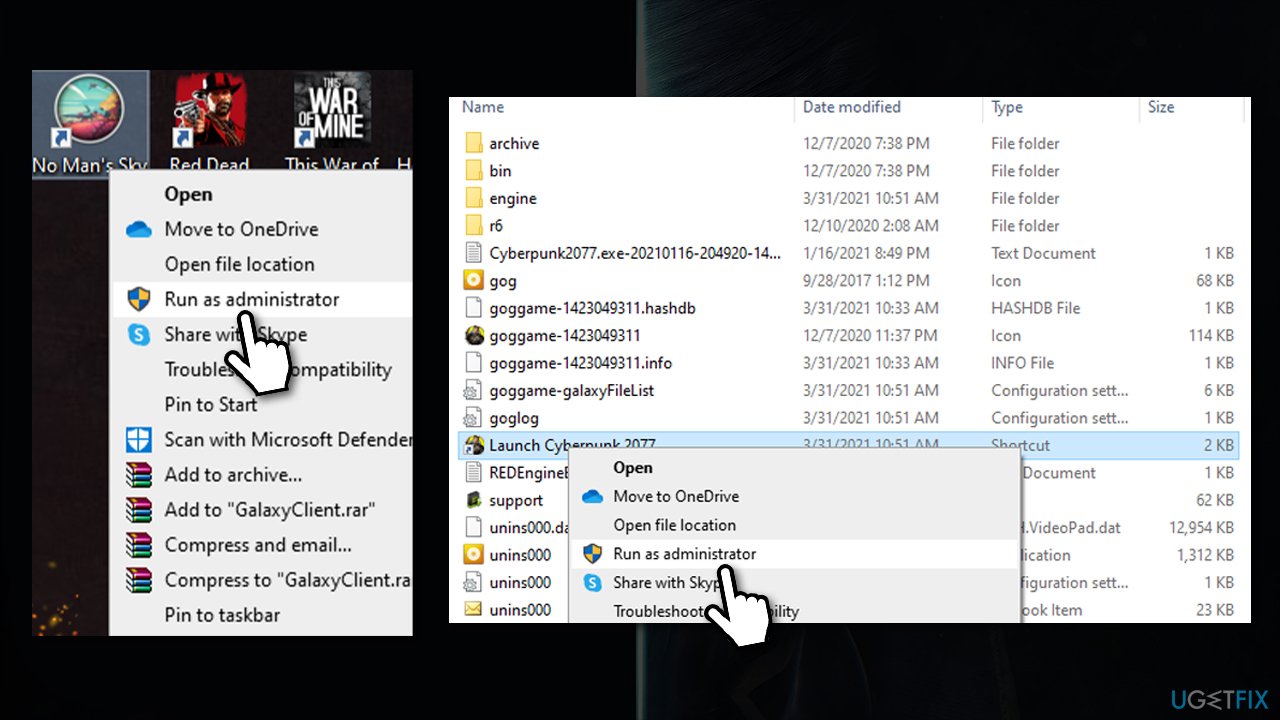
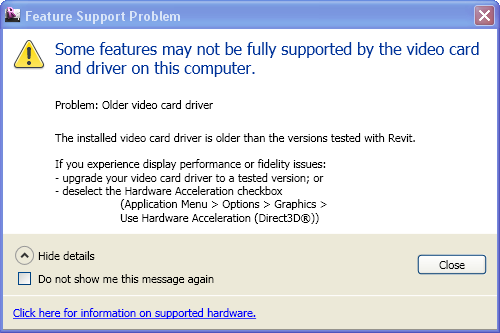
If it still doesn’t work, follow the 5th method. It should open now and Windows will automatically create the required keys inside the GameDVR key all over again. Now, go back and press Win + G shortcut keys to open the Game Bar. Now, on the right side of the pane, select all keys and hit Delete. HKEY_CURRENT_USER\Software\Microsoft\Windows\CurrentVersion\GameDVR Step 3: Copy and paste the below path in the Registry Editor address bar to reach the GameDVR key: Step 2: In the Run command box, type regedit and hit Enter to open the Registry Editor window. Step 1: Press the Win + R keys together on your keyboard to open the Run command. This will help you to restore any data that may get lost in the process. Method 6: By Making Changes to the Registry Dataīefore you make any changes to the registry editor, make sure you create a backup of the registry data. If the game bar is still not opening, then try the 4th method. Click on Get and wait for it to be installed. This will take you to the Xbox Game Bar page in the Microsoft Store. *Note – Some of you may also see a prompt with a message “ look for an app in the Microsoft Store“. Once completed, restart your PC and now, try opening the Game Bar. Step 3: Click on the setup file and follow the instructions to complete the installation.

You can then follow the instructions and download the Media Features Pack as per your Windows 10 version. Step 2: If you don’t find your Windows 10 edition in the list, click on the KB3145500 link mentioned in the description under Download. Go to the Download section and select your Windows edition from the drop-down. Step 1: Copy and paste the below link in your browser to visit Microsoft’s official download page for the media feature pack: Method 5: By Installing the Media Feature Pack If you are still facing the issue, follow the 3rd method. Now, restart your PC and your game bar should start working now. You may also want to check the box next to Open Xbox Game Bar using this button as a controller option. On the right side of the pane, turn ON the Enable Xbox Game Bar for things like recording game clips, chatting with friends, and receiving game invitations option. Step 3: Next, you are taken straight to the Xbox Game Bar section. Step 2: In the Settings window, click on Gaming. Step 1: Press the Win + I keys together on your keyboard to open the Settings window. Now, Go to store and install Xbox app again. Get-AppxPackage Microsoft.XboxApp | Remove-AppxPackageĤ. Now, run the command given below to uninstall game bar from your system. Now, right click and run as administrator. Search Powershell in Windows 10 search box.Ģ.


 0 kommentar(er)
0 kommentar(er)
